Connect OvisLink wireless Headset with Cisco SPA 525G
1. Press the "Menu" (circled by red) key on your Cisco SPA 525G phone's keypad to get on setup menu.
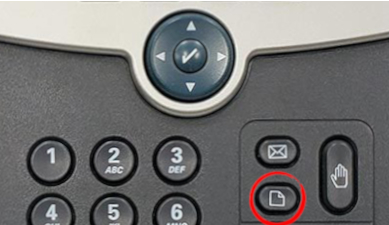
2. Press the down arrow key to select the “7. User Preferences”, then press "Select" key.
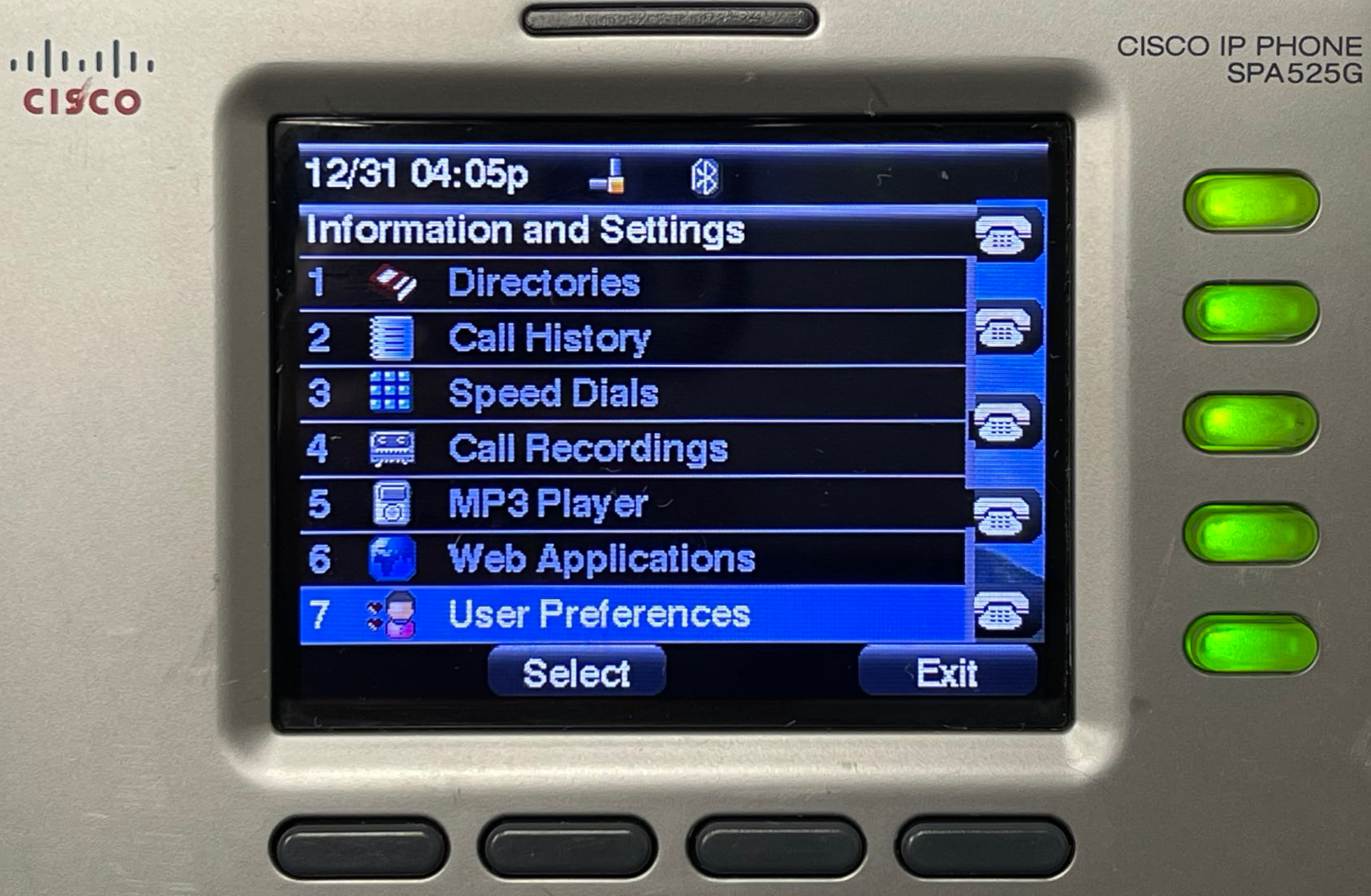
3. On the User Preferences page, use the down arrow key to select “4. Bluetooth Configuration” then press "Select" key.
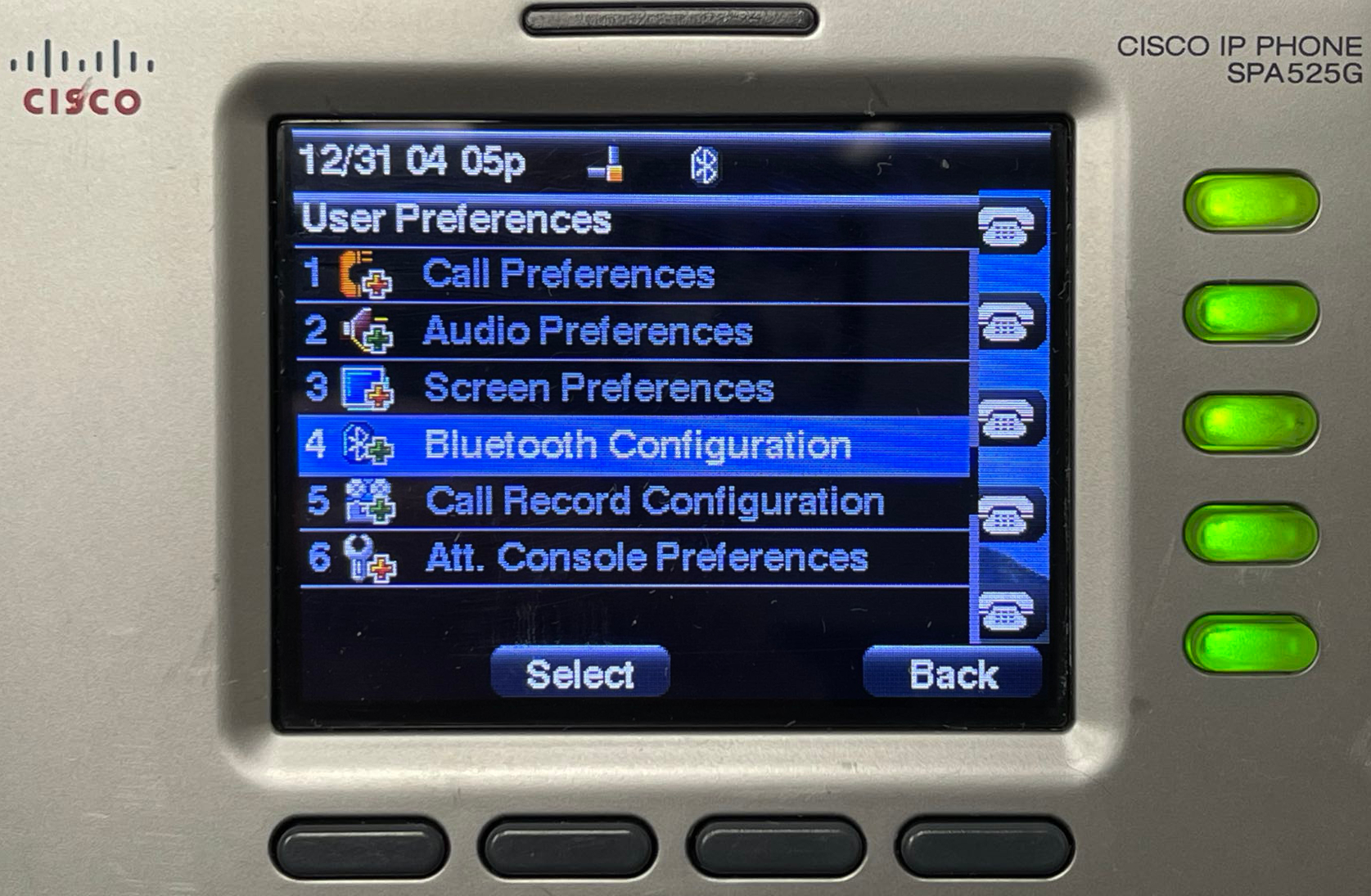
4. On Bluetooth Configuration page, use the down arrow key to select "Bluetooth Profiles". Press “Set” key.
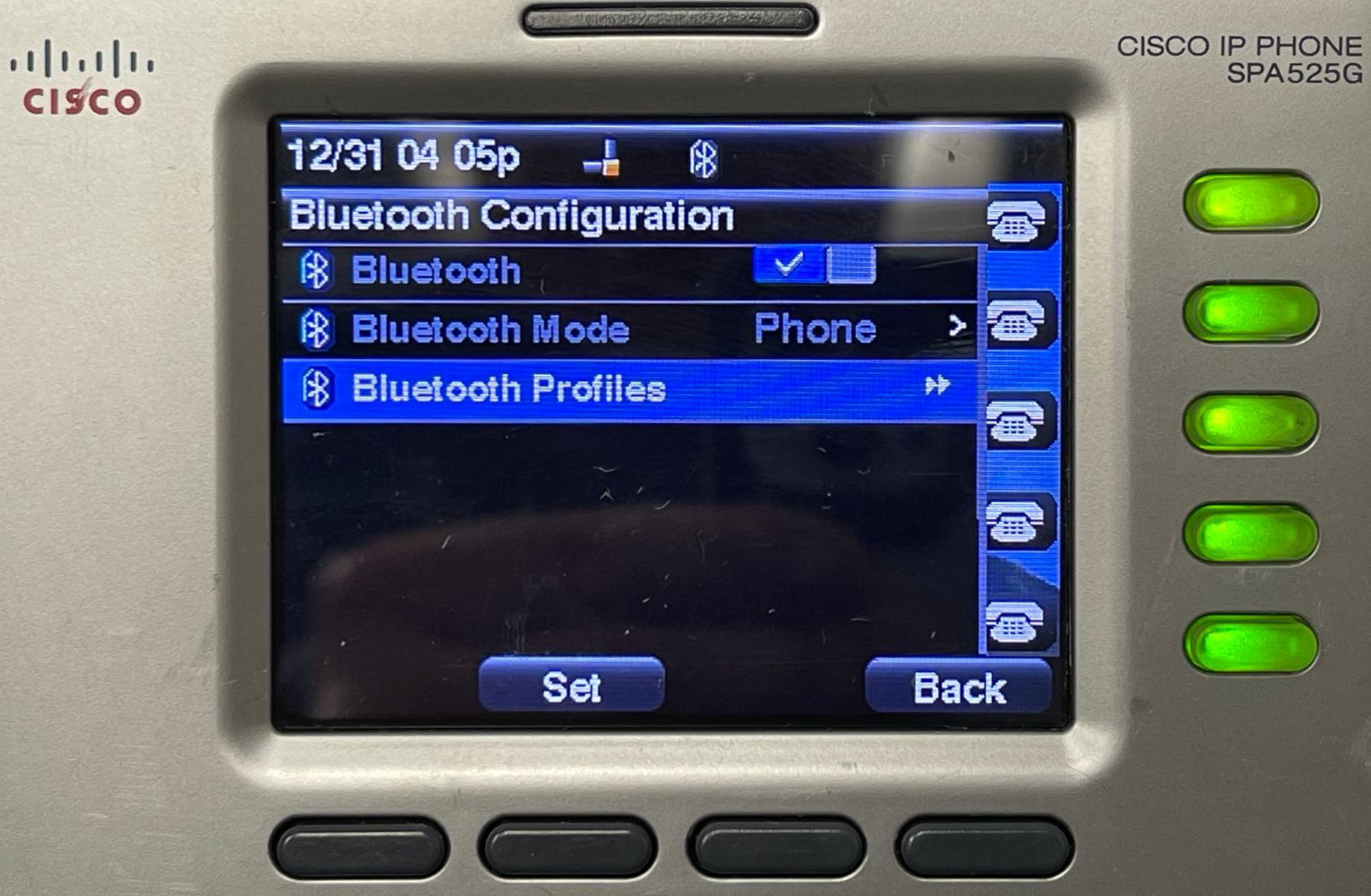
5. On the Select Bluetooth Profile page press "Scan" key to start scan for Bluetooth devices.
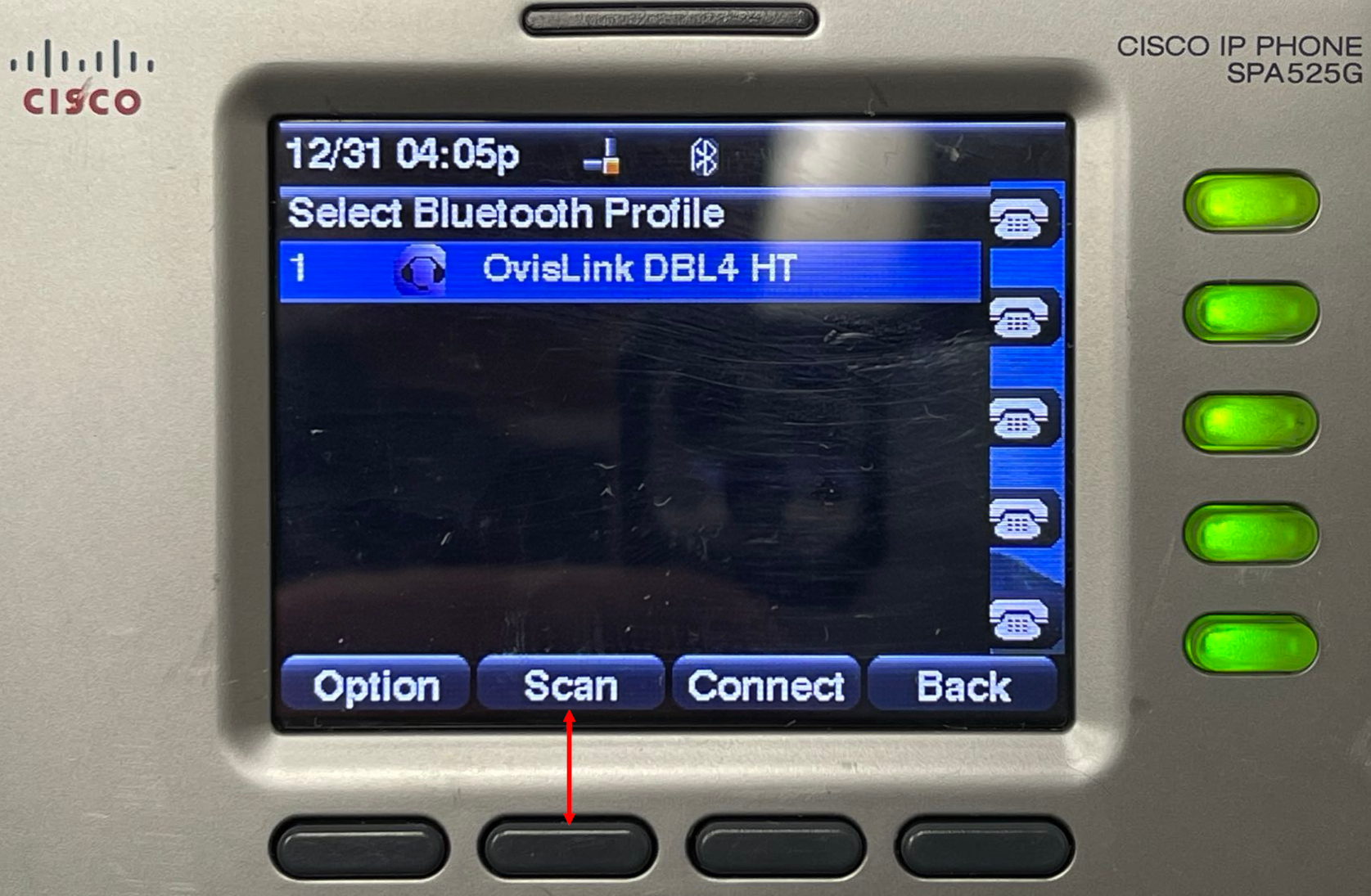
6. Turn on your OvisLink wireless headset. Press and hold the “Multi function” key for a few seconds till you see the Blue LED on the headser blinking.
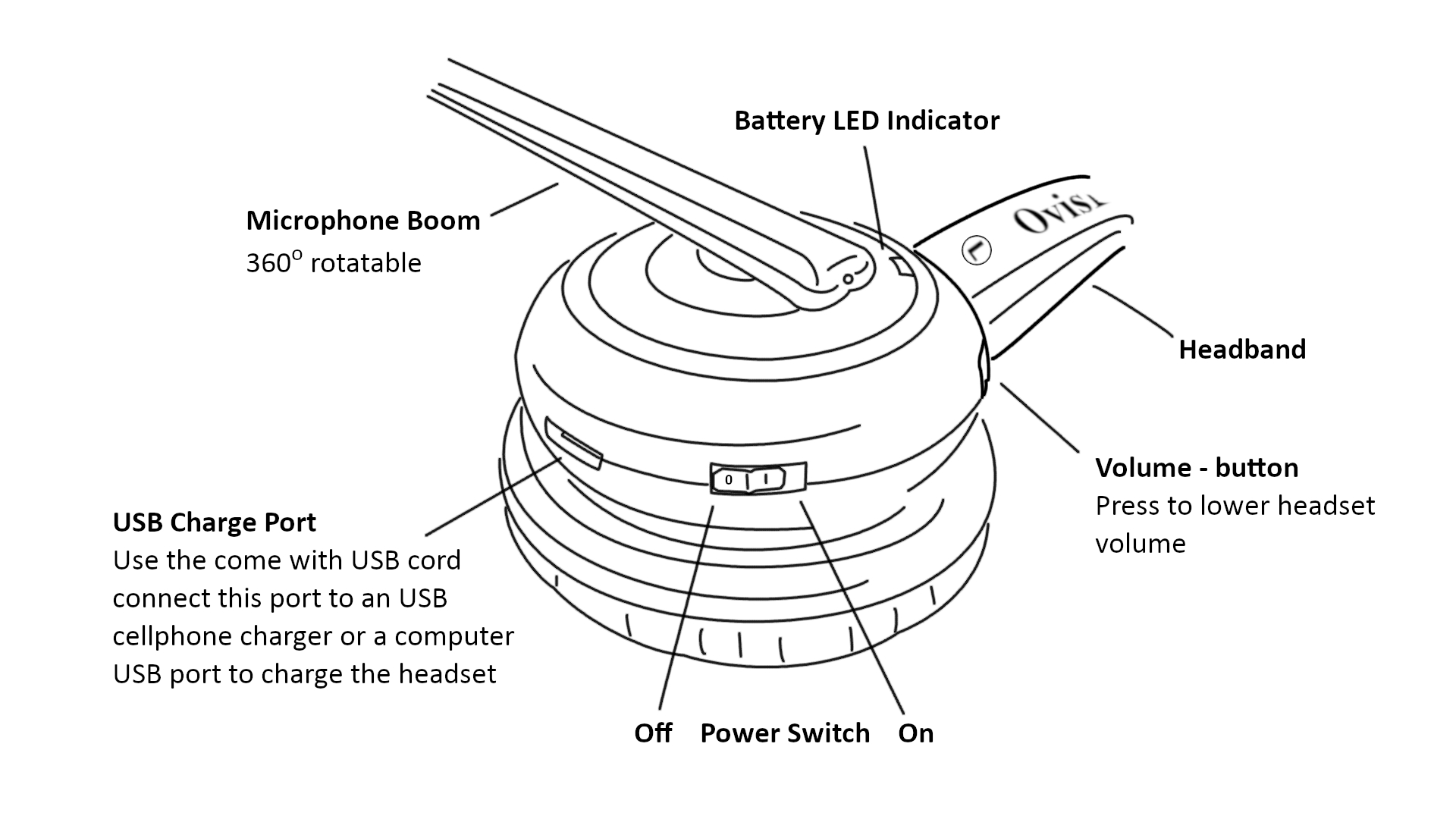
7. “OvisLink SBL3 HT” (single ear) or “OvisLink DBL4 HT” (dual ear) will show on the phone's screen. Select the OvisLink headset then press “Connect” key.
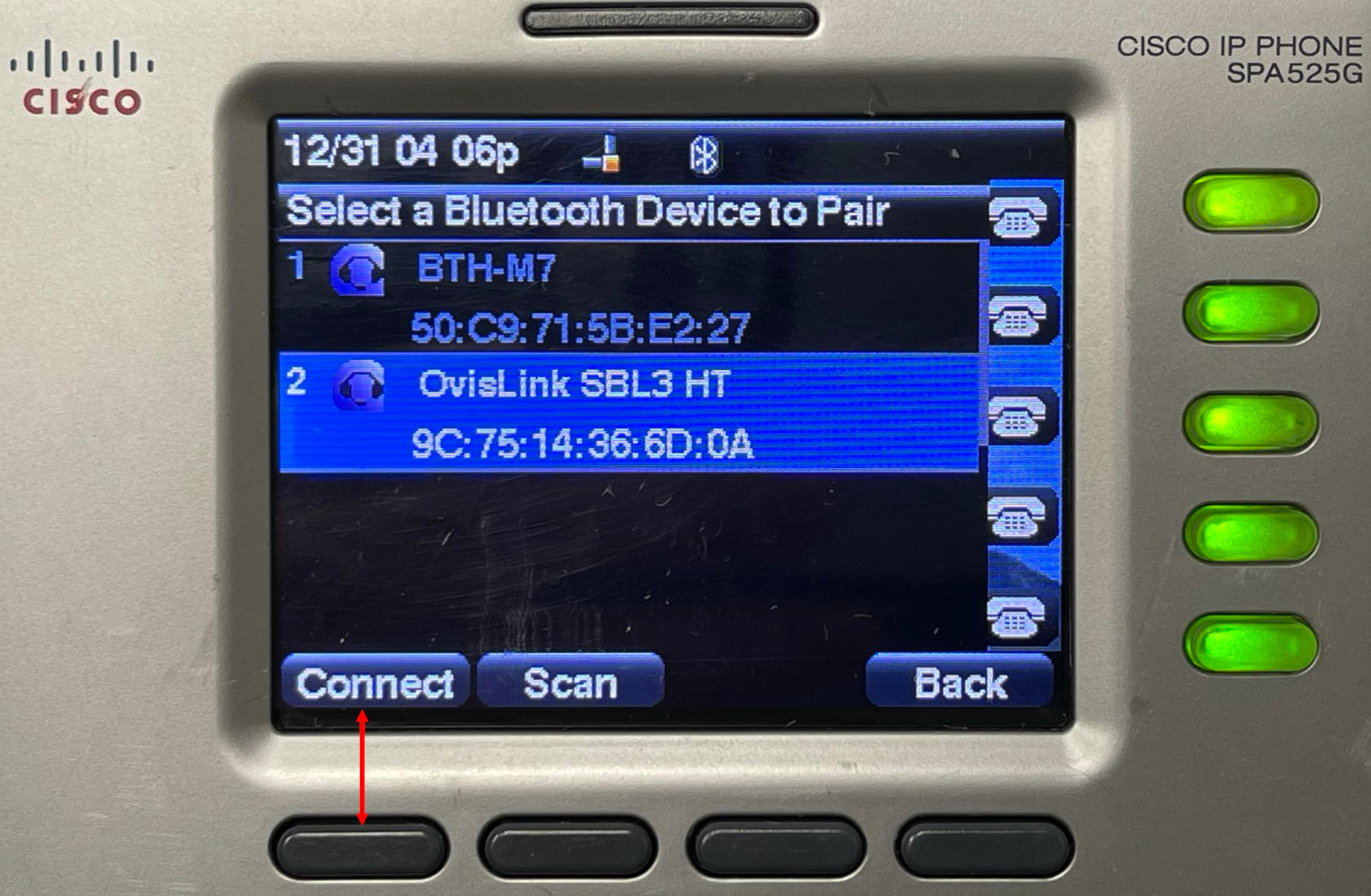
8. On the "Edit Bluetooth Profile" page, go to "Pin" field, enter “0000”. To enter one "0", you need to press the "0" key twice. Otherwise, the phone enter space instead of "0". Then press “Connect” key.
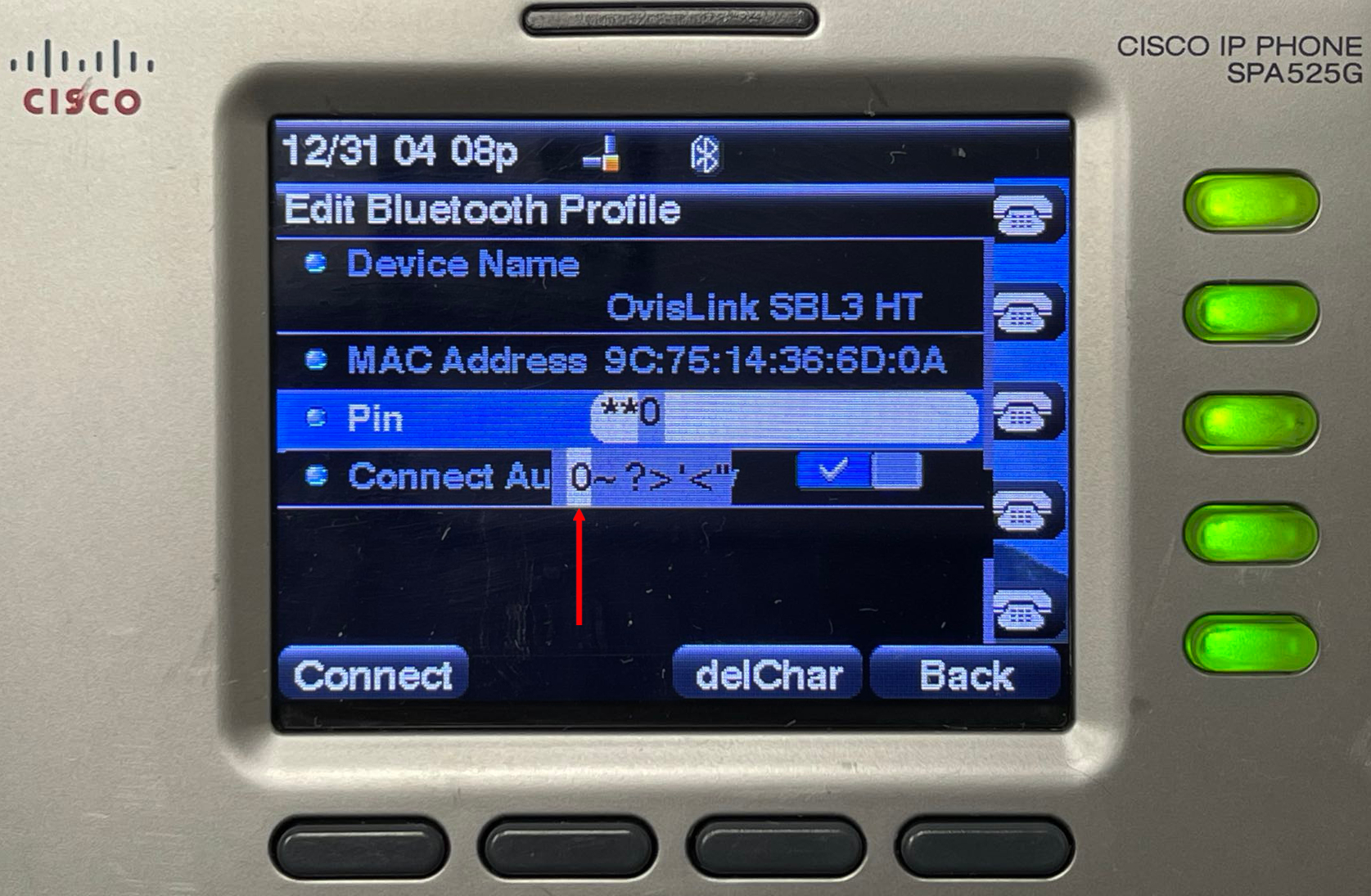
9. It will take the phone a moment to connect the headset. Once it done, you'll see a red check mark next to the OvisLink headset you just paired on teh "Select Bluetooth Profile" page.
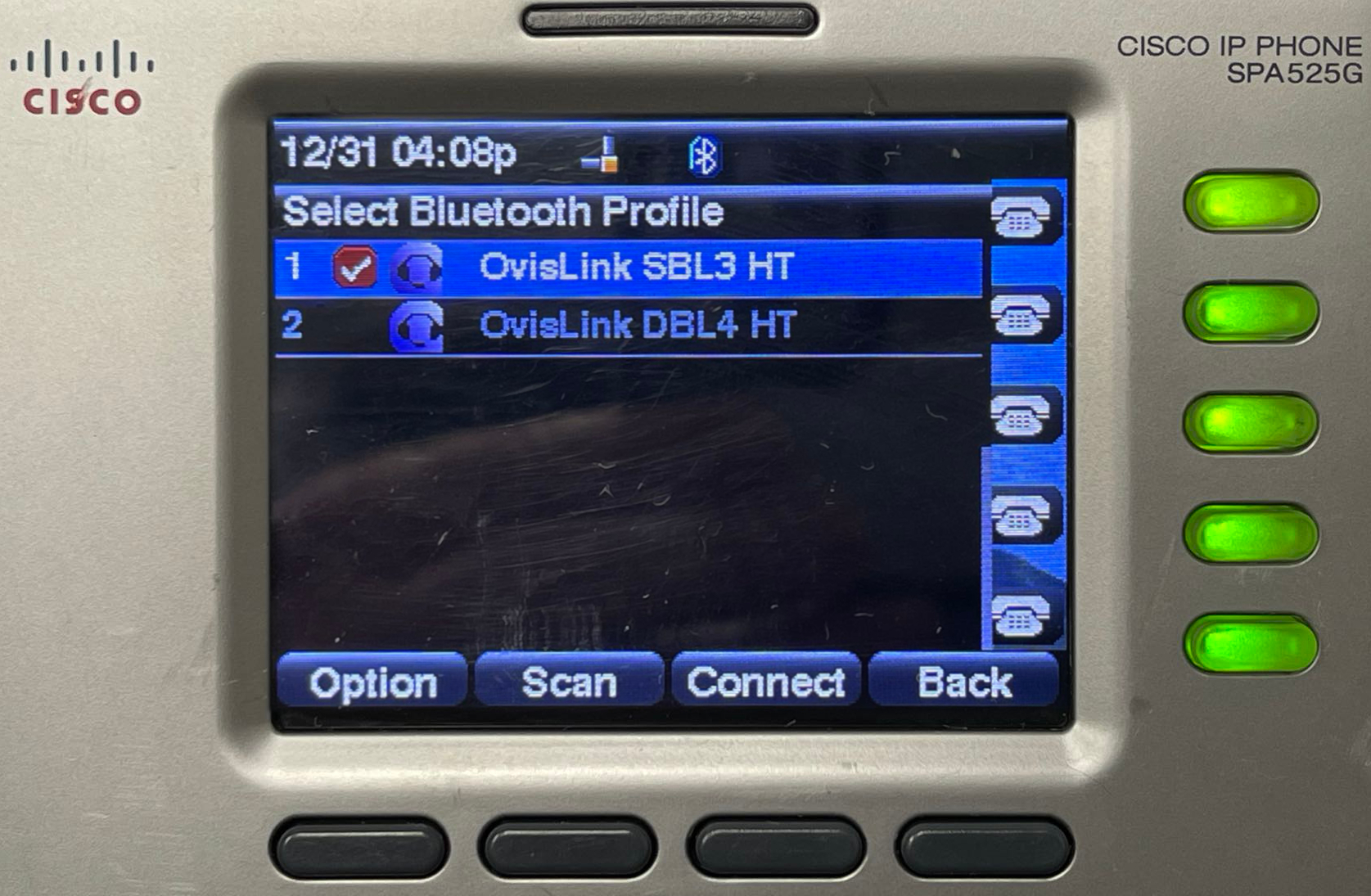
10. Press “Back” key a few times then press "Exit" key to back to the regular display.
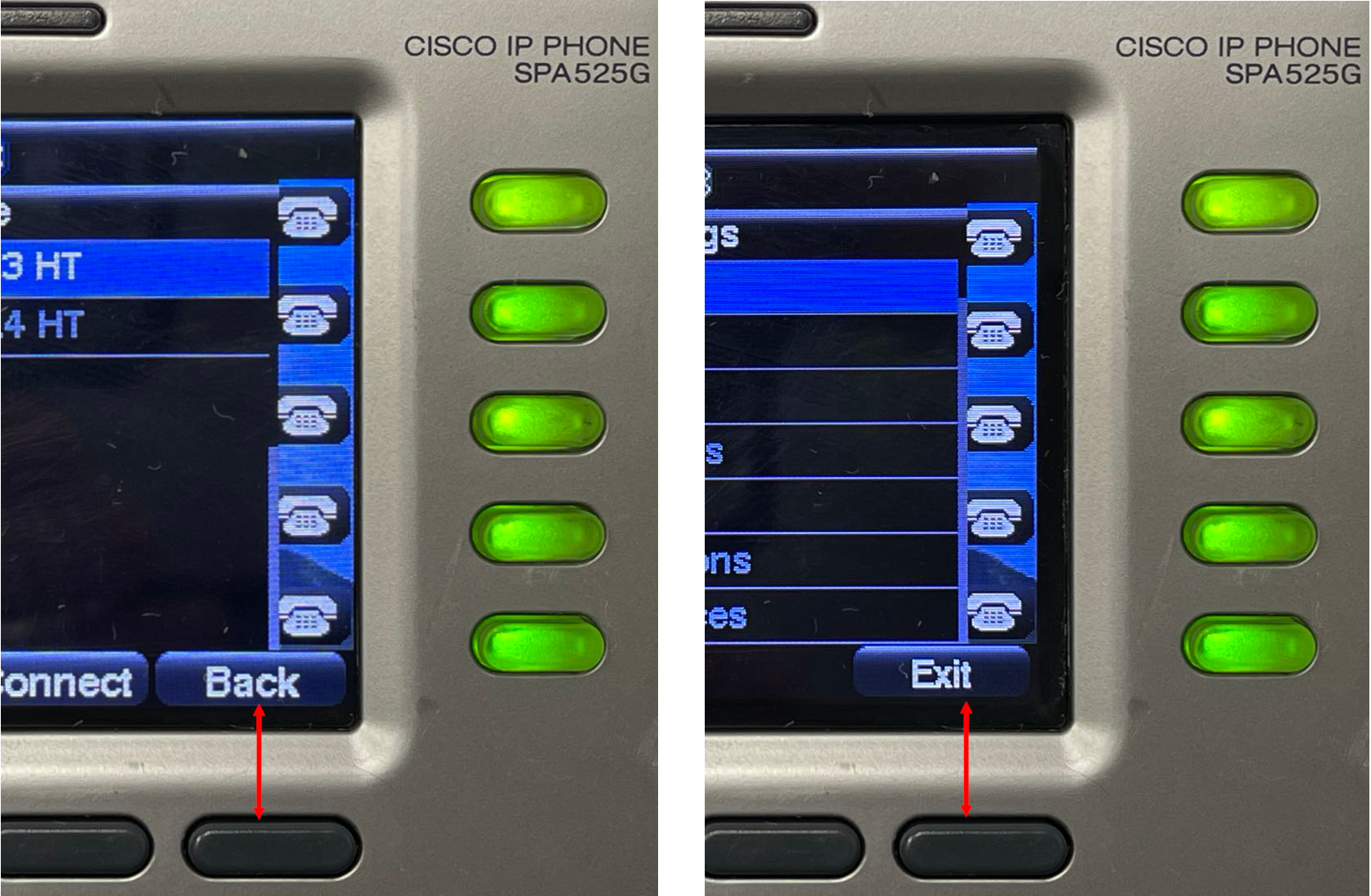
11. Press the headset key on the phone keypad to use the headset.
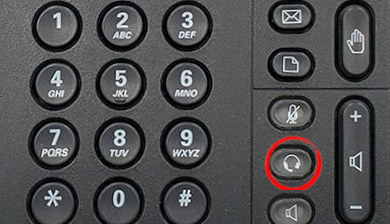
|
|
|